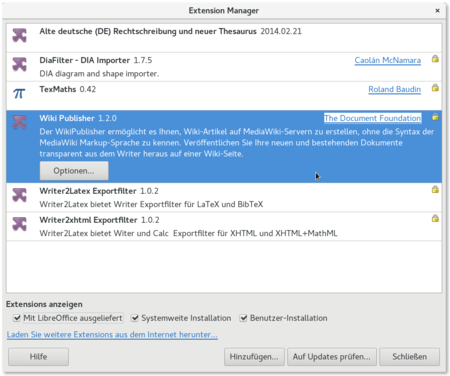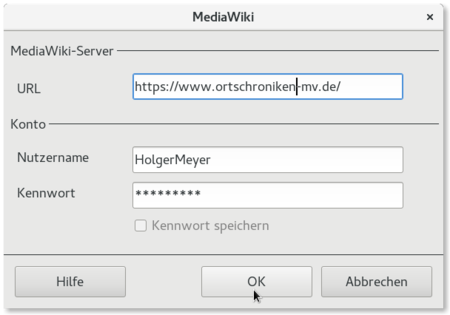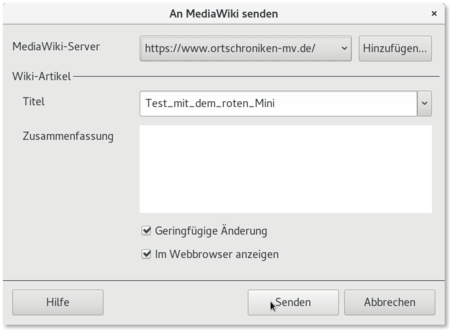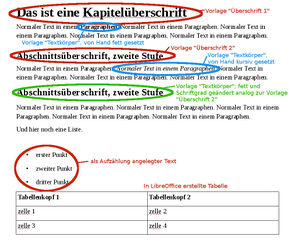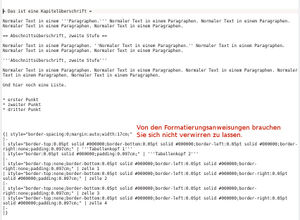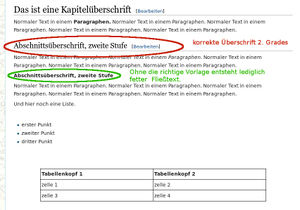Erstellen und Übernehmen von Dokumenten aus LibreOffice: Unterschied zwischen den Versionen
| (25 dazwischenliegende Versionen von 2 Benutzern werden nicht angezeigt) | |||
| Zeile 1: | Zeile 1: | ||
| − | + | Liegt ein Text bereits in einem Office-Format vor und soll „nur“ ins Ortschronikenportal übertragen werden, bietet [https://www.libreoffice.org/ LibreOffice Writer] einen einfachen Weg, den Text in das richtige Format für das Portal zu übertragen (also in eine MediaWiki-Seite umzuwandeln). Diesen Weg können Sie auch nutzen, wenn Sie mit LibreOffice Writer besser vertraut sind und wesentlich besser damit umgehen können. | |
| − | Als Voraussetzung benötigen Sie neben LibreOffice selbst eine Erweiterung (Extension), deren Installation wir als | + | Als Voraussetzung benötigen Sie neben LibreOffice selbst eine Erweiterung (Extension), deren Installation wir als Erstes beschreiben. Im nächsten Schritt muss das Ortschroniken-Portal als Ziel zum Publizieren in dieser Extension angelegt werden – damit die Extension „weiß“ wohin Ihr Text geschickt werden soll. Im Weiteren sind Sie dann in der Lage, einzelne Dokumente im Ortschroniken-Portal zu publizieren, in LibreOffice als „Senden an einen Server“ bezeichnet. Dies beschreiben wir anhand von Screenshots im Detail. |
| − | == | + | == Die MediaWiki-Extension in LibreOffice installieren == |
[[Datei:LibreOffice-Extension-Manager.png|mini|gerahmt|rechts|hochkant=1.5|Ansicht des Extensions-Managers nach dem erfolgreichen Installieren der MediaWiki-Extension, hier die Version des ''Wiki Publisher 1.2.0'']] | [[Datei:LibreOffice-Extension-Manager.png|mini|gerahmt|rechts|hochkant=1.5|Ansicht des Extensions-Managers nach dem erfolgreichen Installieren der MediaWiki-Extension, hier die Version des ''Wiki Publisher 1.2.0'']] | ||
| − | Das Folgende gilt für die LibreOffice Version 5.1.6 und den Wiki Publisher in der Version 1.2.0 | + | Das Folgende gilt für die LibreOffice Version 5.1.6 und den Wiki Publisher in der Version 1.2.0. |
| − | + | Ob bereits bei Ihrer LibreOffice-Installation der Wiki Publisher installiert ist, sehen Sie wie in nebenstehender Abbildung im Menü ''Extras -> Extension Manager...''. | |
| − | + | Falls dies nicht der Fall ist, benutzen Sie im ''Extension Manager'' den Link ''Laden Sie weitere Extensions aus dem Internet herunter ...''. Suchen Sie dort nach Wiki Publisher und speichern Sie die gefundene Version auf Ihrem PC (üblicherweise im Verzeichnis Downloads) ab. Anschließend können Sie über den ''Hinzufügen''-Knopf die Extension aus dem Donload-Verzeichnis in LibreOffice installieren. | |
| − | + | Normalerweise ist der Wiki Publisher Bestandteil der Standard-Erweiterungen, die mit einer LibreOffice-Installation mitgeliefert werden, man findet den Wiki Publisher aber auch auf den LibreOffice-Seiten, etwa hier: [https://wiki.documentfoundation.org/Extensions https://wiki.documentfoundation.org/Extensions] (Anmerkung des Verfassers: z.Z. zieht das Ganze wohl von OpenOffice zu LibreOffice bzw. der Documentfoundation um, und ist darum unter Umständen leichter über eine Google-Suche zu finden; 16. November 2016). | |
| − | |||
| − | == | + | == Das Ortschroniken-Portal als Ziel für das Senden von Dokumenten einstellen == |
| − | + | [[Datei:LibreOffice-MediaWiki-Server-hinzufügen.png|mini|gerahmt|rechts|hochkant=1.5|Hinzufügen des Ortschroniken-Portals als Ziel zum Publizieren der Texte, durch Eingabe der Server-URL, des Nutzernamens und Passwortes]] | |
| − | + | Bevor Dokumente auf dem Ortschroniken-Portal publiziert werden können, muss der zugehörige Server als Ziel für den Wiki Publisher eingestellt werden. Dies kann auf zwei Wegen passieren: | |
| + | |||
| + | # ''Extras -> Extension Manager -> Wiki Publisher -> Optionen'' und | ||
| + | # ''Datei -> Senden -> An MediaWiki senden -> Hinzufügen''. | ||
| + | |||
| + | Sie müssen dann, wie in nebenstehender Abbildung zu sehen, | ||
| + | |||
| + | * die Server-Adresse als URL, in unserem Fall also [https://www.ortschroniken-mv.de/ https://www.ortschroniken-mv.de/], | ||
| + | * Ihren Nutzername, wie Sie ihn für das Login im Ortschroniken-Portal verwenden, und | ||
| + | * das zugehörige Passwort | ||
| + | |||
| + | eingeben. | ||
| + | |||
| + | == Texte in LibreOffice erstellen == | ||
| + | |||
| + | Damit die Extension erkennt, ob sie einen Text als Überschrift oder als normalen Fließtext in das Wiki-Format übertragen soll, müssen Sie beim Verfassen der Texte die entsprechenden Formatvorlagen zuweisen. Das klingt komplizierter als es ist: Im Menü ''Vorlagen'' finden Sie die entsprechenden Vorlagen. Wenn Sie bspw. einen Text als Überschrift 2. Grades ins Portal übertragen wollen, markieren Sie diesen Text und klicken dann im Vorlagen-Menü auf ''Überschrift 2''. Dann wird aus dem markierten Text eine Überschrift 2. Grades. Dabei ist es völlig unerheblich, wie diese im Office-Dokument aussieht, wie groß die Schrift ist usw. Die Extension sieht, dass sie hier eine Überschrift 2. Grades vor sich hat und sorgt dafür, dass der Text auch im Portal als Überschrift 2. Grades „ankommt“ und die im Portal für solche Überschriften vorgesehen Formatierung bekommt. | ||
| + | |||
| + | Wenn Sie dagegen eine Überschrift einfach nur durch eine größere Schrift oder fett kennzeichnen, ohne ihm die Vorlage der benötigten Überschrift zuzuweisen, hat der Text weiterhin die voreingestellte Vorlage ''Standard''. D.h., Sie sehen zwar einen fetten Text in größerem Schriftgrad und nehmen diesen optisch als Überschrift wahr. Die Extension sieht die Optik aber nicht, sie geht nur nach der zugewiesenen Vorlage. Damit ist der Text für die Extension ein Standard-Text, den sie als normalen Fließtext überträgt. | ||
| + | |||
| + | Titel, Kapitel- oder Abschnittsüberschriften, Text, Aufzählungen, Listen, etc. können auf die Weise in LibreOffice Writer erstellt oder bearbeitet werden. | ||
| + | |||
| + | Tabellen funktionieren problemlos in der Umsetzung – gerade hier bringt das Arbeiten mit LibreOffice und der Extension eine erhebliche Erleichterung gegenüber dem Erstellen von Tabellen direkt im Chroniken-Portal. | ||
| + | |||
| + | Bei Bildern ist jedoch folgendes zu beachten: | ||
| + | |||
| + | * TODO 1 | ||
| + | * TODO 2 | ||
| − | |||
== Publizieren von Texten == | == Publizieren von Texten == | ||
| − | + | [[Datei:libreOffice-Publizieren.png|mini|gerahmt|hochkant=1.5|Dialog zum Senden des Dokumentes an den Ortschroniken Server]] | |
| − | + | Wenn Ihr Text fertig ist, können sie ihn über den Menüpunkt ''Datei -> Senden -> An MediaWiki'' ins Portal hochladen und ihn dort veröffentlichen. | |
| − | + | Zuerst wird dazu der entsprechende MediaWiki-Server aus dem Drop-down-Menü ausgewählt, in unserem Fall [https://www.ortschroniken-mv.de/ https://www.ortschroniken-mv.de/], bzw. über ''Hinzufügen'' neu hinzugefügt. | |
| − | + | Dann wird der Titel des Dokumentes, wie er auf dem Server erscheinen soll, angegeben. Im Feld ''Zusammenfassung'' können Sie den Inhalt zusammenfassen, wenn Sie den Artikel neu hochladen, oder aber ihre Änderungen beschreiben, wenn Sie einen bestehenden Artikel aktualisiert haben. Ein Häkchen bei ''Im Webbowser anzeigen'' sorgt dafür, dass Ihr neuer Artikel nach dem Hochladen im Browser erscheint, wenn Sie dies möchten. | |
| + | |||
| + | Durch Klicken auf ''Senden'' übertragen Sie das Dokument dann auf den Server, ggf. müssen Sie nochmal Ihr Passwort eingeben und, wenn gewünscht, erscheint die resultierende Seite im Browser. | ||
| + | |||
| + | Die Seite aus dem Beispiel ist [[Test mit dem roten Mini|hier]] zu finden. | ||
| + | |||
| + | == Texte aus LibreOffice umwandeln ohne die Extension == | ||
| + | |||
| + | [[Datei:Wikimedia-export aus LibreOffice 1.jpeg|thumb|Screenshot eines LibreOffice-Dokuments mit Kennzeichnung der verwendeten Vorlagen]] | ||
| + | |||
| + | Es ist auch möglich, Dokumente aus LibreOffice in den für das Portal benötigten Code umzuwandeln, ohne die Dokumente über die Extension an den Server des Portals zu senden. | ||
| + | |||
| + | Auch hierbei müssen Sie zunächst Ihr Dokument unter Verwendung der richtigen Vorlagen vorbereiten, d.h., Überschriften die entsprechenden Vorlagen zuweisen, Tabellen anlegen usw. Wenn Sie im Fließtext einzelne Worte fett oder kursiv markieren, wird dies beim Umwandeln ebenfalls übernommen. | ||
| + | |||
| + | In der Abbildung sind zur Verdeutlichung beide Fälle verwirklicht: Die Abschnittsüberschrift der zweiten Stufe ist einmal korrekt mit der Vorlage ''Überschrift 2'' versehen (rote Markierung) und einmal falsch als Textkörper formatiert und lediglich optisch über Fettung und Schriftgrad angepasst (grüne Markierung). | ||
| + | <br clear=all> | ||
| + | |||
| + | [[Datei:Wikimedia-export aus LibreOffice 2.jpeg|thumb|Screenshot des beim Export aus LibreOffice erzeugten Codes]] | ||
| + | |||
| + | Dann gehen Sie auf den Menüpunkt ''Datei -> Exportieren'' und stellen in dem sich öffnenden Fenster zum Speichern der Datei das Format ''MediaWiki(.txt)'' ein. Damit speichern Sie die Datei am gewünschten Ort auf Ihrem PC ab. Sie haben nun eine einfache Text-Datei. Wenn Sie die in einem Editor öffnen, sehen Sie den Code, den Sie nun in das '''Bearbeiten-Fenster''' Ihres Artikels im Portal hineinkopieren können. | ||
| + | |||
| + | Besonders bei Tabellen sehen Sie im Code einige verwirrende Formatierungsanweisungen. Wenn Sie sich mit HTML und CSS auskennen, können Sie hier Feinjustierungen vornehmen. Wenn Sie sich nicht damit auskennen, lassen Sie es einfach, wie es ist. | ||
| + | |||
| + | <br clear=all> | ||
| + | |||
| + | [[Datei:Wikimedia-export aus LibreOffice 3.jpeg|thumb|Screenshot erzeugten WikiMedia-Datei, wie sie im Portal erscheinen würde]] | ||
| + | |||
| + | Wenn Sie den Code aus der Textdatei in Ihren Artikel im Portal kopiert haben, erscheinen Überschriften, Fließtext, Tabellen und Listen fertig formatiert. Lediglich bei den Leerzeilen müssen Sie ggf. noch hier und da eine zufügen oder löschen. | ||
| + | |||
| + | Man sieht in der Abbildung zur Beispieldatei jetzt auch schön den Unterschied zwischen korrekter und falscher Formatierung. Die richtige Vorlage ''Überschrift 2'' erzeugt eine echte Überschrift 2. Grades (rote Markierung), die auch im Inhaltsverzeichnis auftaucht und einen neuen Abschnitt erzeugt (erkennbar u.A. am ''Bearbeiten''-Button). Die lediglich optische Anpassung über fett setzen und Schriftgrad-Anpassung erzeugt keine Überschrift, sondern nur fetten Fließtext. Dieser erhält keinen ''Bearbeiten''-Button, weil kein neuer Abschnitt erzeugt wurde und erscheint auch nicht im Inhaltsverzeichnis. | ||
| + | |||
| + | <br clear=all> | ||
== Weiterführendes == | == Weiterführendes == | ||
| Zeile 38: | Zeile 93: | ||
Links auf LibreOffice und Wiki Publisher Extension | Links auf LibreOffice und Wiki Publisher Extension | ||
| − | Microsoft Office Word Add-in For MediaWiki | + | Auch für Microsoft Office gibt es entsprechende Möglichkeiten. Eine Beschreibung des Vorgehens steht hier noch aus. Es sei nur kurz auf [https://wordmediawikiaddin.codeplex.com/ Microsoft Office Word Add-in For MediaWiki] verwiesen. |
| + | |||
| + | Eine weitere Möglichkeit, in diesem Fall offline, vorhandene Dokumente ins MediaWiki-Format zu übertragen ist das Kommandozeilen-Werkzeug [http://pandoc.org pandoc]. Dies ist ein Konverter, der zwischen verschiedensten Markup- und Markdown-Formaten wandeln kann. | ||
Aktuelle Version vom 15. November 2016, 19:42 Uhr
Liegt ein Text bereits in einem Office-Format vor und soll „nur“ ins Ortschronikenportal übertragen werden, bietet LibreOffice Writer einen einfachen Weg, den Text in das richtige Format für das Portal zu übertragen (also in eine MediaWiki-Seite umzuwandeln). Diesen Weg können Sie auch nutzen, wenn Sie mit LibreOffice Writer besser vertraut sind und wesentlich besser damit umgehen können.
Als Voraussetzung benötigen Sie neben LibreOffice selbst eine Erweiterung (Extension), deren Installation wir als Erstes beschreiben. Im nächsten Schritt muss das Ortschroniken-Portal als Ziel zum Publizieren in dieser Extension angelegt werden – damit die Extension „weiß“ wohin Ihr Text geschickt werden soll. Im Weiteren sind Sie dann in der Lage, einzelne Dokumente im Ortschroniken-Portal zu publizieren, in LibreOffice als „Senden an einen Server“ bezeichnet. Dies beschreiben wir anhand von Screenshots im Detail.
Die MediaWiki-Extension in LibreOffice installieren
Das Folgende gilt für die LibreOffice Version 5.1.6 und den Wiki Publisher in der Version 1.2.0.
Ob bereits bei Ihrer LibreOffice-Installation der Wiki Publisher installiert ist, sehen Sie wie in nebenstehender Abbildung im Menü Extras -> Extension Manager....
Falls dies nicht der Fall ist, benutzen Sie im Extension Manager den Link Laden Sie weitere Extensions aus dem Internet herunter .... Suchen Sie dort nach Wiki Publisher und speichern Sie die gefundene Version auf Ihrem PC (üblicherweise im Verzeichnis Downloads) ab. Anschließend können Sie über den Hinzufügen-Knopf die Extension aus dem Donload-Verzeichnis in LibreOffice installieren.
Normalerweise ist der Wiki Publisher Bestandteil der Standard-Erweiterungen, die mit einer LibreOffice-Installation mitgeliefert werden, man findet den Wiki Publisher aber auch auf den LibreOffice-Seiten, etwa hier: https://wiki.documentfoundation.org/Extensions (Anmerkung des Verfassers: z.Z. zieht das Ganze wohl von OpenOffice zu LibreOffice bzw. der Documentfoundation um, und ist darum unter Umständen leichter über eine Google-Suche zu finden; 16. November 2016).
Das Ortschroniken-Portal als Ziel für das Senden von Dokumenten einstellen
Bevor Dokumente auf dem Ortschroniken-Portal publiziert werden können, muss der zugehörige Server als Ziel für den Wiki Publisher eingestellt werden. Dies kann auf zwei Wegen passieren:
- Extras -> Extension Manager -> Wiki Publisher -> Optionen und
- Datei -> Senden -> An MediaWiki senden -> Hinzufügen.
Sie müssen dann, wie in nebenstehender Abbildung zu sehen,
- die Server-Adresse als URL, in unserem Fall also https://www.ortschroniken-mv.de/,
- Ihren Nutzername, wie Sie ihn für das Login im Ortschroniken-Portal verwenden, und
- das zugehörige Passwort
eingeben.
Texte in LibreOffice erstellen
Damit die Extension erkennt, ob sie einen Text als Überschrift oder als normalen Fließtext in das Wiki-Format übertragen soll, müssen Sie beim Verfassen der Texte die entsprechenden Formatvorlagen zuweisen. Das klingt komplizierter als es ist: Im Menü Vorlagen finden Sie die entsprechenden Vorlagen. Wenn Sie bspw. einen Text als Überschrift 2. Grades ins Portal übertragen wollen, markieren Sie diesen Text und klicken dann im Vorlagen-Menü auf Überschrift 2. Dann wird aus dem markierten Text eine Überschrift 2. Grades. Dabei ist es völlig unerheblich, wie diese im Office-Dokument aussieht, wie groß die Schrift ist usw. Die Extension sieht, dass sie hier eine Überschrift 2. Grades vor sich hat und sorgt dafür, dass der Text auch im Portal als Überschrift 2. Grades „ankommt“ und die im Portal für solche Überschriften vorgesehen Formatierung bekommt.
Wenn Sie dagegen eine Überschrift einfach nur durch eine größere Schrift oder fett kennzeichnen, ohne ihm die Vorlage der benötigten Überschrift zuzuweisen, hat der Text weiterhin die voreingestellte Vorlage Standard. D.h., Sie sehen zwar einen fetten Text in größerem Schriftgrad und nehmen diesen optisch als Überschrift wahr. Die Extension sieht die Optik aber nicht, sie geht nur nach der zugewiesenen Vorlage. Damit ist der Text für die Extension ein Standard-Text, den sie als normalen Fließtext überträgt.
Titel, Kapitel- oder Abschnittsüberschriften, Text, Aufzählungen, Listen, etc. können auf die Weise in LibreOffice Writer erstellt oder bearbeitet werden.
Tabellen funktionieren problemlos in der Umsetzung – gerade hier bringt das Arbeiten mit LibreOffice und der Extension eine erhebliche Erleichterung gegenüber dem Erstellen von Tabellen direkt im Chroniken-Portal.
Bei Bildern ist jedoch folgendes zu beachten:
- TODO 1
- TODO 2
Publizieren von Texten
Wenn Ihr Text fertig ist, können sie ihn über den Menüpunkt Datei -> Senden -> An MediaWiki ins Portal hochladen und ihn dort veröffentlichen.
Zuerst wird dazu der entsprechende MediaWiki-Server aus dem Drop-down-Menü ausgewählt, in unserem Fall https://www.ortschroniken-mv.de/, bzw. über Hinzufügen neu hinzugefügt.
Dann wird der Titel des Dokumentes, wie er auf dem Server erscheinen soll, angegeben. Im Feld Zusammenfassung können Sie den Inhalt zusammenfassen, wenn Sie den Artikel neu hochladen, oder aber ihre Änderungen beschreiben, wenn Sie einen bestehenden Artikel aktualisiert haben. Ein Häkchen bei Im Webbowser anzeigen sorgt dafür, dass Ihr neuer Artikel nach dem Hochladen im Browser erscheint, wenn Sie dies möchten.
Durch Klicken auf Senden übertragen Sie das Dokument dann auf den Server, ggf. müssen Sie nochmal Ihr Passwort eingeben und, wenn gewünscht, erscheint die resultierende Seite im Browser.
Die Seite aus dem Beispiel ist hier zu finden.
Texte aus LibreOffice umwandeln ohne die Extension
Es ist auch möglich, Dokumente aus LibreOffice in den für das Portal benötigten Code umzuwandeln, ohne die Dokumente über die Extension an den Server des Portals zu senden.
Auch hierbei müssen Sie zunächst Ihr Dokument unter Verwendung der richtigen Vorlagen vorbereiten, d.h., Überschriften die entsprechenden Vorlagen zuweisen, Tabellen anlegen usw. Wenn Sie im Fließtext einzelne Worte fett oder kursiv markieren, wird dies beim Umwandeln ebenfalls übernommen.
In der Abbildung sind zur Verdeutlichung beide Fälle verwirklicht: Die Abschnittsüberschrift der zweiten Stufe ist einmal korrekt mit der Vorlage Überschrift 2 versehen (rote Markierung) und einmal falsch als Textkörper formatiert und lediglich optisch über Fettung und Schriftgrad angepasst (grüne Markierung).
Dann gehen Sie auf den Menüpunkt Datei -> Exportieren und stellen in dem sich öffnenden Fenster zum Speichern der Datei das Format MediaWiki(.txt) ein. Damit speichern Sie die Datei am gewünschten Ort auf Ihrem PC ab. Sie haben nun eine einfache Text-Datei. Wenn Sie die in einem Editor öffnen, sehen Sie den Code, den Sie nun in das Bearbeiten-Fenster Ihres Artikels im Portal hineinkopieren können.
Besonders bei Tabellen sehen Sie im Code einige verwirrende Formatierungsanweisungen. Wenn Sie sich mit HTML und CSS auskennen, können Sie hier Feinjustierungen vornehmen. Wenn Sie sich nicht damit auskennen, lassen Sie es einfach, wie es ist.
Wenn Sie den Code aus der Textdatei in Ihren Artikel im Portal kopiert haben, erscheinen Überschriften, Fließtext, Tabellen und Listen fertig formatiert. Lediglich bei den Leerzeilen müssen Sie ggf. noch hier und da eine zufügen oder löschen.
Man sieht in der Abbildung zur Beispieldatei jetzt auch schön den Unterschied zwischen korrekter und falscher Formatierung. Die richtige Vorlage Überschrift 2 erzeugt eine echte Überschrift 2. Grades (rote Markierung), die auch im Inhaltsverzeichnis auftaucht und einen neuen Abschnitt erzeugt (erkennbar u.A. am Bearbeiten-Button). Die lediglich optische Anpassung über fett setzen und Schriftgrad-Anpassung erzeugt keine Überschrift, sondern nur fetten Fließtext. Dieser erhält keinen Bearbeiten-Button, weil kein neuer Abschnitt erzeugt wurde und erscheint auch nicht im Inhaltsverzeichnis.
Weiterführendes
Links auf LibreOffice und Wiki Publisher Extension
Auch für Microsoft Office gibt es entsprechende Möglichkeiten. Eine Beschreibung des Vorgehens steht hier noch aus. Es sei nur kurz auf Microsoft Office Word Add-in For MediaWiki verwiesen.
Eine weitere Möglichkeit, in diesem Fall offline, vorhandene Dokumente ins MediaWiki-Format zu übertragen ist das Kommandozeilen-Werkzeug pandoc. Dies ist ein Konverter, der zwischen verschiedensten Markup- und Markdown-Formaten wandeln kann.